The way in which users (and of course PC makers) apply the Windows OS to their hardware has gotten significantly streamlined over the years. In Windows XP and previous Windows versions, the Setup application used a blunt force approach, slowly copying archived files to the disk and then unarchiving them, taking an hour or more to complete the process. This changed to an image-based scheme in Windows Vista and 7, blasting the OS onto the disk in about 20 minutes, a significant improvement. In Windows 8, this process has been streamlined and evolved yet again, lopping off more time and, as important, reducing the steps that the user must undergo in order to set up and install the OS to the PC. Note: This is the first of several articles that will examine the various ways in which you can install Windows 8, and this one addresses the clean install scenario, where you boot your PC with Setup media (DVD, USB), wipe out anything on the disk if present, and install a fresh copy of Windows 8.
In future articles, I'll examine upgrading from Windows 7, the new web installer, and Push Button Reset. Windows 7 Setup: A look back To understand how a Windows 8 clean install compares to its predecessor, let's look back at how Windows 7 Setup worked first. As documented in my article, and of course in Windows 7 Secrets, the Windows 7 Setup routine is fairly streamlined: Preinstall environment loads. 'Windows is loading files,' 'Starting Windows screens. Install Windows.
Setup asks you to choose your language, time and currency format, and keyboard or input method. Install Windows. Click Install now to continue. (Or click 'Repair your computer' to trigger recovery tools.) Install Windows.
Agree to the software license. Install Windows: Which type of installation do you want? Choose the install type: Upgrade (in-place upgrade from Windows Vista only) or Custom, Advanced (clean install).
Install Windows: Where do you want to install Windows? Choose the disk to which to install and optionally perform disk-related tasks such as formatting, resizing partitions, and so on. Installing Windows. Setup performs the actual install through 5 phases, including Copying Windows Files, Expanding Windows Files, Installing Features, Installing Updates, and Completing installation. Setup could reboot the computer 1-2 times during this process. Setup is preparing your computer for first use and Setup is checking video performance.
After the final reboot, the Out of Box Experience (OOBE) loads. Set Up Windows. Enter a user name and PC name.
Set Up Windows: Set a password for your account. Optionally enter a password (twice) and password hint. Set Up Windows: Type your Windows product key.
Optionally type in the Windows key and choose to automatically activate Windows when online. Set Up Windows: Help protect your computer and improve Windows automatically. Configure Automatic Updates. Set Up Windows: Review your time and date settings. Check and optionally set the time zone, date, and time. Set Up Windows: Select your computer's current location.
Select a location (for networking purposes): Home network, Work network, or Public network. At this point, Setup finalizes the Windows settings and boots you into the desktop for the first time, though it should be noted that PC makers can of course modify this latter stage with additional steps. All in all, it's about 14 steps overall. Windows 8 Setup: A refined experience Looking now at the Windows 8 Consumer Preview, we can compare and contrast the clean install Setup experience with that of Windows 7.
Aside from some color scheme changes, the biggest thing you'll notice right up front is that Windows 8 Setup has been modified to work with Windows devices that support only a multi-touch interface. That way, you'll be able to install Windows 8 on a slate or Tablet PC without using a hardware keyboard or mouse. Here are the steps you undertake to perform a clean install of Windows 8: Preinstall environment loads. Here, you see only the boot logo. Windows Setup.
Setup asks you to choose your language, time and currency format, and keyboard or input method. Windows Setup. Click Install now to continue. (Or click 'Repair your computer' to trigger the new and enhanced recovery tools.) Windows Setup: Enter the product key to activate Windows. Here, you must enter a 25 character product key in order to continue Setup and, once complete, activate Windows 8.
For the Consumer Preview you can enter this product key: NF32V-Q9P3W-7DR7Y-JGWRW-JFCK8. Windows Setup: License terms.
Agree to the software license. For the Consumer Preview, these terms include Windows 8, sample apps, and the Windows Live apps.
Windows Setup: Which type of installation do you want? Choose the install type: Upgrade (in-place upgrade from Windows 7 only) or Custom: Install Windows only (advanced). Windows Setup: Where do you want to install Windows? Choose the disk to which to install and optionally perform disk-related tasks such as formatting, resizing partitions, and so on.
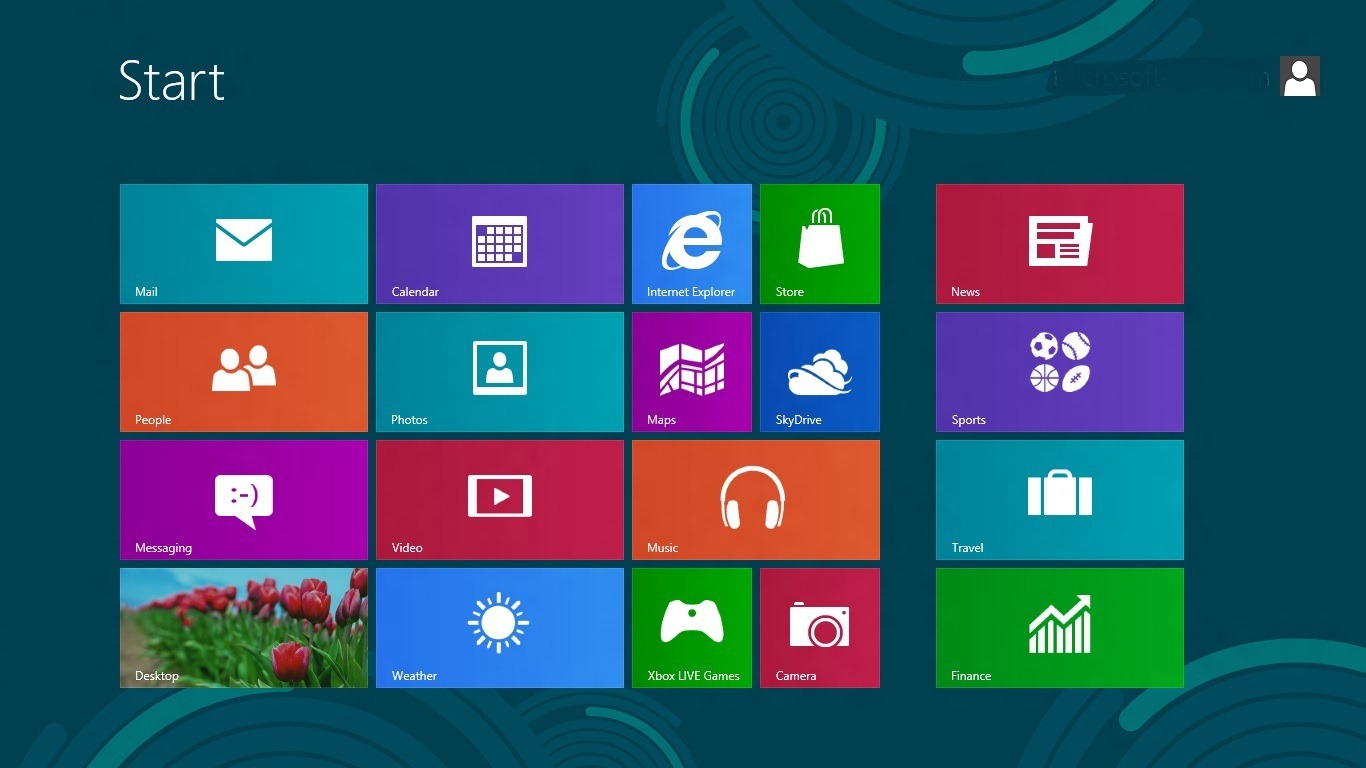
These tools do not appear to have changed since Windows 7. Installing Windows.
Setup performs the actual install through 5 phases, including Copying Windows Files, Expanding Windows Files, Installing Features, Installing Updates, and Almost Done Installing Windows. Setup could reboot the computer 1-2 times during this process. After the final reboot, the Out of Box Experience (OOBE) loads. This is significantly different than the Windows 7 OOBE, with a Metro-style user interface and different choices. Choose a background color and enter a PC name.
Here, you can choose between Express Settings and Custom Settings, with the former option significantly cutting down on the number of steps it will take to complete the OOBE. I'll assume you choose Custom Settings for the descriptions to follow, but if you choose Express Settings, Setup will enable Automatic Updating, enable the SmartScreen Filter, send diagnostic information to Microsoft to improve Windows and the Location Services feature, and enable Windows Error Reporting and the IE Compatibility View feature. Settings: Share and Connect. A simplification of the 'Select your computer's current location' step from Windows 7 Setup, here you can choose 'Yes, turn on sharing and connect to devices' (for home or work networks) or 'No, don't turn on sharing or connect to devices' (for networks in public places). Settings: Help protect and update your PC. Configure Automatic Updates, device updates, and the SmartScreen filter (for both IE and the file system). Settings: Send Microsoft info to help make Windows and apps better.
Send diagnostic information to Microsoft to improve Windows, Windows Store, Microsoft's anti-malware online service, and the Location Services feature. Settings: Check online for solutions to problems. Configure Windows Error Reporting, IE Compatibility View, info sharing with apps, and the Windows Location Platform. Settings: Clock, Language, and Region. Configure your country or region, time and currency format, and keyboard layout.
Sign in to your PC. Enter your existing Microsoft account (formerly Windows Live ID) or a non-Microsoft account email address, the latter of which will be enabled as a Microsoft account. Optionally, you can click 'Don't want to sign in with a Microsoft account?' To use a legacy local account instead, but this will result in a loss of some useful Windows 8 functionality.
(That said, you can optionally link a local account to a Microsoft account, too, re-enabling this functionality.) Enter your Microsoft account password. Enter the password for your existing Microsoft account or click 'Sign up for a Microsoft account' to turn any email address into a Microsoft Account. Enter security verification info. To help you recover your password and keep your Microsoft account safe from hacking, this screen lets you configure a mobile phone number and alternate email address. You'll receive a confirmation email at your primary email, and if agreed to, you can make the current PC a trusted PC for authentication purposes. At this point, Setup creates your account on the PC and finalizes settings, and then further prepares the PC and logs on to the Start screen.
Windows 8 Release Preview Key
So how efficient is this process? If you chose Express Settings, the number of steps is 12.
But if you chose Custom Setup, the number of steps is 16. Regardless, the amount of time this takes should be significantly lower than with Windows 7. I've seen Setup times in the 10 minute range, even while using the Custom Setup option. But wait, there's more: You won't usually need to do this In some ways, this is all academic.
The truth is, few users ever use the Windows interactive Setup routine. And in Windows 8, even fewer will. Why is that, you ask? Unlike in the past, performing a clean install will typically be a one-time affair with Windows 8.
That's because this version of Windows includes new Push Button Reset functionality that allows you to wipe out and quickly reinstall Windows 8 without needing to step through Setup again, as is the case with Windows 7 and previous Windows versions. So once you've got Windows 8 on a PC, it's unlikely you'll ever need to do this. And since most people acquire Windows with a new PC, or upgrade from a previous release to the new version, most will never run through Setup this way at all. And that, folks, is progress.